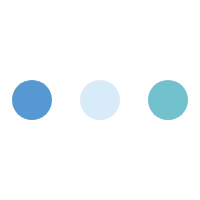Nog meer sneltoetsen
Windows kent een veelheid aan toetscombinaties, die het werken met de computer een stuk makkelijker kunnen maken. We zetten de handigste sneltoetsen op een rij. Je moet ze wel allemaal zien te onthouden. Vaak gebruiken dus!
Gebruikt u bepaalde programma’s, mappen, documenten of bestanden (zeer) regelmatig? Zet ze onder de startknop! Ga via de toetscombinatie Windows (het vlaggetje linksonder) en E naar de “verkenner”. Dan krijgt u alle mappen op uw computer te zien. Zoek het bestand of programma op. Ga er met de cursor op staan en sleep het (met ingedrukte linkermuisknop) naar de startknop. Laat de muis los. Als u nu op start klikt, vindt u het gezochte daar altijd in een lijst. Aanklikken en het staat op uw scherm.
Sommige mensen hebben het bureaublad vol met icoontjes staan. Dat kan handig zijn, maar dan moet je er wel snel naartoe kunnen. En dat kan, met ctrl-D.
Sneltoetsen
Vooral in Word is het gebruik van sneltoetsen erg handig. In een vorige aflevering noemde ik al knippen, plakken, kopiëren en printen. We nemen er nog een paar en we beginnen met de basis. Nieuw bestand = ctrl-N; openen = ctrl-O; opslaan = ctrl-S (van save); bestand sluiten = ctrl-W (van window). Deze sneltoetsen zijn zo logisch, dat u ze gemakkelijk kunt onthouden. Toch vergt het wel discipline en gewenning om ze consequent toe te passen. Laat de muis wat meer met rust en begin er vandaag nog mee!
Deze sneltoetsen werken in de meeste versies van Word, van 2003 t/m 2013.
Soms is het nodig om een woord of een stukje tekst te selecteren. Dat kan op verschillende manieren: dubbelklikken of eroverheen slepen met uw muis, terwijl u de linkerknop ingedrukt houdt. Klikt u driemaal, dan wordt er een hele alinea geselecteerd. Wilt u een compleet document in één keer selecteren, gebruik dan ctrl-A.
Het kan gebeuren dat u per ongeluk een woord of een deel van een zin in hoofdletters tikt. Dat kunt u heel simpel corrigeren door het kapitale stukje te selecteren en op shift-F3 te klikken. Dan zijn alle letters weer klein.
Begin en eind
Stel, u bent bezig met een lang stuk tekst en u wilt terug naar het begin. Ga dan niet scrollen met de pijlen, maar gebruik gewoon ctrl-home. Weer naar het eind van het document? Ctrl-end.
De home- en end-toetsen kunt u ook per regel of per alinea gebruiken. Alleen home of end zet de cursor direct op het begin of het eind van een regel.
Het toetsenbord kent de toetsen “Page Up” en “Page Down”. Daarmee blader je zonder te scrollen snel door een lang document heen. En ze zitten er niet voor niets...
Wie bijvoorbeeld een inleiding aan het maken is, heeft soms verschillende documenten tegelijk openstaan. Hoe kun je nu het beste daartussen switchen? Gewoon, met ctlr-F6. Daarmee wipt u van het ene naar het andere.
In een vorige aflevering vertelde ik dat u het beeld op uw scherm kunt vergroten of verkleinen door rechts onderin het pijltje te verslepen. Natuurlijk kan dat ook anders: ctrl indrukken en aan het muiswieltje draaien.
Tekstcorrectie
Tijdens het tikken maakt u fouten. Word ‘ziet’ dat ook en zet onder een verkeerd gespeld woord een rood golflijntje. Als u op dat woord gaat staan en op de rechtermuisknop klikt, krijgt u een aantal woorden te zien die u misschien bedoeld had. Kies de juiste suggestie en het woord staat goed.
Iedereen heeft wel woorden die hij bijna altijd verkeerd intypt. Neem bijvoorbeeld bijan in plaats van bijna. Om die regelmatig terugkerende missers automatisch te laten corrigeren moet u het volgende doen:
Klik op F7; de spellingscontrole opent. Klik op Opties en dan op AutoCorrectieopties. Het fout gespelde woord staat al ingevuld. In de kolom ernaast zet u het juiste woord, in dit geval dus ‘bijna’. Klik op Toevoegen en u ziet nooit meer ‘bijan’ op uw scherm. Word maakt daar vanzelf bijna van. U merkt het niet eens!
Als u uit uw hoofd veel voorkomende tikfouten van uzelf weet, kunt u de lijst natuurlijk direct naar believen uitbreiden.
Adres zoeken
Tot slot nog iets heel anders. Stel, u hebt wel een telefoonnummer van iemand, maar u weet zijn adres niet. Of u hebt de postcode, maar geen straat. Dan gaat u naar gevonden.cc (geen www ervoor!). Klik op het tabblad Telefoongids en dan op het tabblad dat u wilt gebruiken: nummer, postcode, adres of naam. De rest wijst vanzelf.
Tips en adviezen
Veelgebruikte dingen
Zet ze onder de startknop.
Selecteren
Dubbelklikken of slepen met muis.
Nieuw bestand
Ctrl-N
Openen
Ctrl-O
Opslaan
Ctrl-S (van save)
Bestand sluiten
Ctrl-W
Naar begin document
Ctrl-home
Naar einde document
Ctrl-end
Naar leeg bureaublad
Windows-D
Verkenner openen
Windows-E
Wisselen van document
Ctrl-F6
Adres zoeken
Gevonden.cc
Deze tekst is geautomatiseerd gemaakt en kan nog fouten bevatten. Digibron werkt
voortdurend aan correctie. Klik voor het origineel door naar de pdf. Voor opmerkingen,
vragen, informatie: contact.
Op Digibron -en alle daarin opgenomen content- is het databankrecht van toepassing.
Gebruiksvoorwaarden. Data protection law applies to Digibron and the content of this
database. Terms of use.
Bekijk de hele uitgave van woensdag 30 december 2015
Terdege | 108 Pagina's